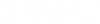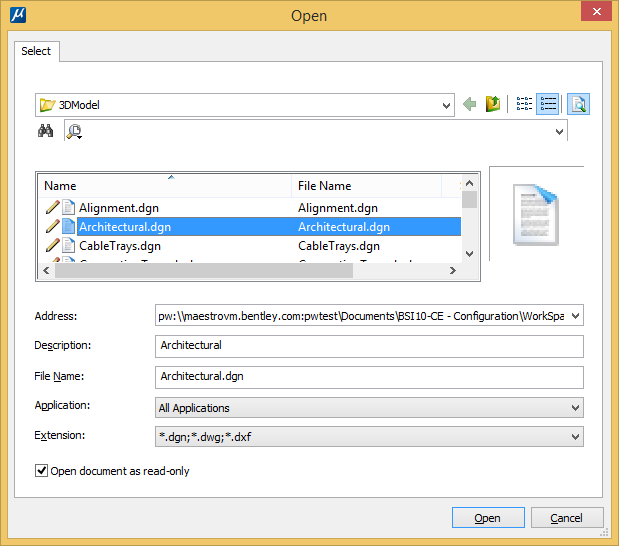Opening ProjectWise Documents from MicroStation
You can open ProjectWise documents into MicroStation by opening the documents from ProjectWise Explorer.
You can also open ProjectWise documents directly from integrated MicroStation by doing any of the following:
- Launch integrated
MicroStation from the desktop, log in if prompted,
and click
Browse on the Work page.
or
- Once you have a file open
in integrated
MicroStation, select
.
or
- Once you have a file open
in integrated
MicroStation, select
, check in the document if prompted, then select another
ProjectWise document to open from the integrated
Select Document dialog that opens.
or
- Once you have a file open in integrated MicroStation, select File > Import to convert documents of formats other than DGN or DWG, then open them in MicroStation. (You can also use File > Import to import an image or some text into your open document.)
Open a ProjectWise DGN or DWG document
- Select
File > Open.
ProjectWise's Open dialog opens.
- From the Folder list, select the folder or work area containing the document to open.
- In the Document list, select a document to open.
- (Optional) If you have permission to check out the document but you do not want to check it out, turn on Open document as read only.
- Click Open.
- If the Select Reference Documents dialog opens, select the reference documents you want to download along with the master document, turn on Check Out or Copy Out to select how you want ProjectWise to handle the selected references, then click OK.
- If the previously open document was checked out, then at this point, the Check In dialog opens. See Checking In Documents from MicroStation.
Checking out and opening a MicroStation document in a new session of MicroStation
Use this method if you already have a document open in integrated MicroStation and you would like to open another document in a new session of MicroStation.
- Open a DGN document from ProjectWise Explorer into integrated MicroStation.
- Go back to ProjectWise Explorer and select another DGN document.
- Press the <Shift> key and select Document > Open.
The selected document opens in a new session of MicroStation.
Open non-DGN or DWG ProjectWise documents in MicroStation (import)
- Select
File > Import > file format.
ProjectWise's Import dialog opens for the selected file format. Controls in this dialog are analogous to those in ProjectWise's Open dialog.
- Navigate to and select the document to import and click Open.
The document is converted and then opened in MicroStation. You can also use File > Import to import an image or some text into your open document.